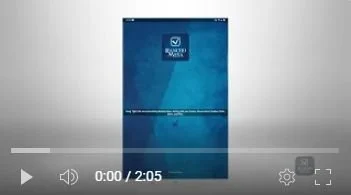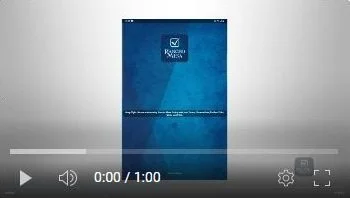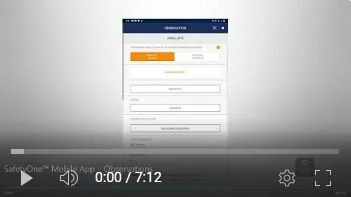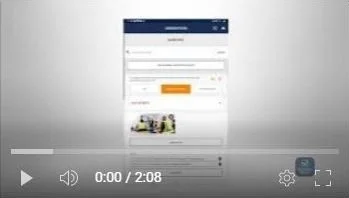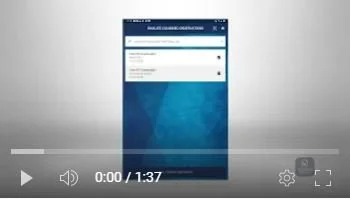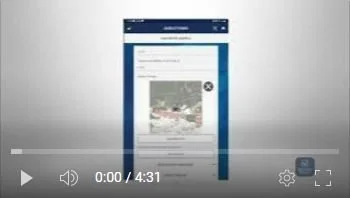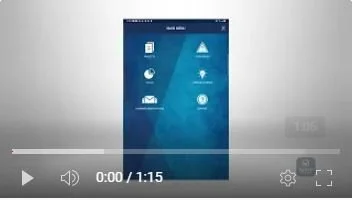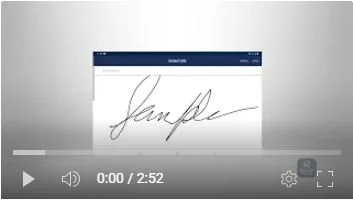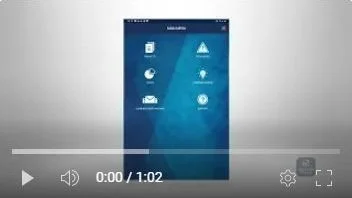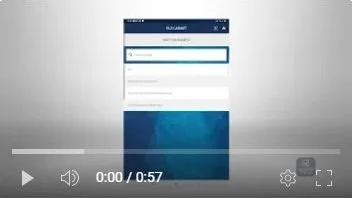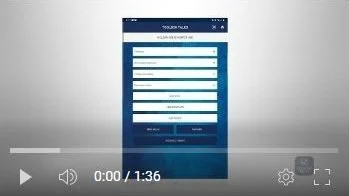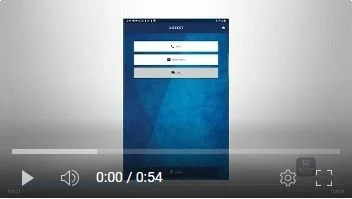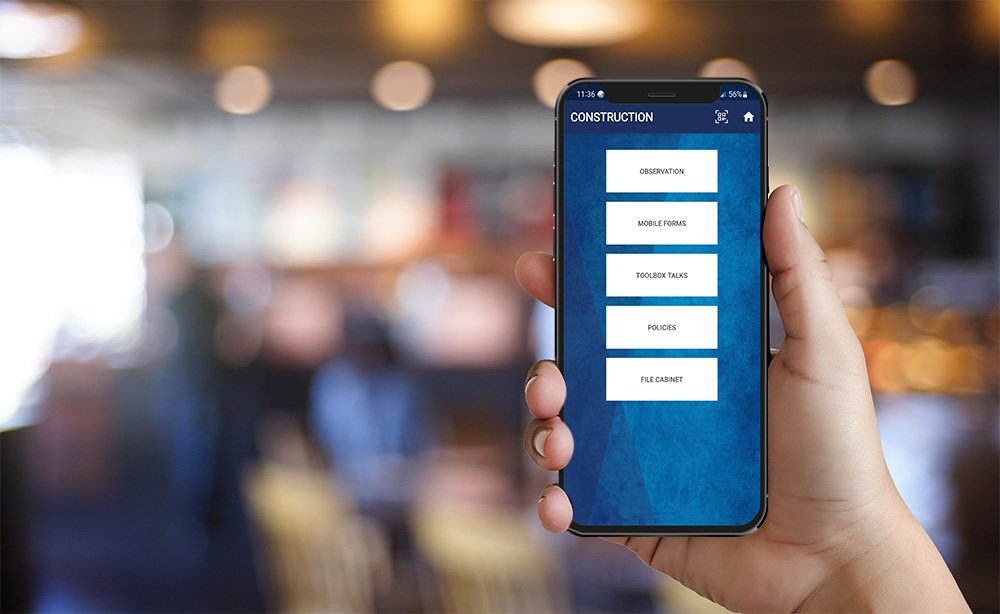
SAFETYONE™ APP
User Guide
Login to the Mobile App
Mobile applications provide an easy way for organizations to capture data in the field from any Android or iOS device.
The SafetyOne™ mobile application is configured on the administrator website resulting in a unique experience for each mobile app user.
Mobile applications provide an easy way for organizations to capture data in the field from any Android or iOS device.
The SafetyOne™ mobile application is configured on the administrator website resulting in a unique experience for each mobile app user.
For this training, we will be using an Android mobile device.
To access the SafetyOne™ mobile app, your organization administrator must create an account for each user on the Admin website.
Once your administrator has created a user account for you, you will receive a welcome email with a link to setup your password. Once you’ve completed the activation and setup of your password, you’re ready to start using the SafetyOne™ mobile app.
Download the SafetyOne™ app from the app store.
Once the mobile app has been downloaded to your device, click on the app icon.
Enter your username and password. You must accept the disclaimer before clicking the login button.
If you forget your username or password, click the “Forgot Username” or “Forgot Password” link on the sign-in screen.
Once you login to the mobile app, the app will synchronize with the server for your user account. This is a critical step that allows the mobile application to work offline. Depending on the amount of content to be synchronized, this may take a minute.
When the synchronization is finished, a News screen will appear. These news items are a combination of the news feeds provided by Rancho Mesa, as well as your organization.
Click “Next” in the top right corner to scroll through the news feed.
The news feed is an important tool used to distribute information pertinent to the mobile app user. For example, you may see generic news items sent to all mobile users in your organization or something specific like alerting you to inclement weather on your job site.
When complete, click “Done.”
Working Offline in the Mobile App
One of the most powerful features within the SafetyOne™ mobile app is the ability to work offline. Working offline (without cellular or Wi-Fi coverage) allows you to perform observations, mobile forms and toolbox talks without the internet.
One of the most powerful features within the SafetyOne™ mobile app is the ability to work offline. Working offline (without cellular or Wi-Fi coverage) allows you to perform observations, mobile forms and toolbox talks without the internet.
This is the reason why, when you first log into the app, there is a spinner that sometimes takes a few minutes to load. It’s loading all of the required information so you can immediately start to work offline.
The only modules that do not work offline are Policies and the File Cabinet. If any of the documents in these modules have been opened previously on your mobile device, then, while offline, you will be able to open the version of these documents that were previously opened.
If you try to open these documents for the first time offline, an error message will be displayed that “A problem occurred while downloading your file.”
You will need to download this file once you are back online.
Observations in the Mobile App
Observations provide a way for users to review a set of specific questions from their mobile device, add relevant documentation such as photos and notes and assign issues to internal and external parties.
To create an observation, start from the main menu on the mobile device.
If you are not on the Main Menu, click the home icon in the top right corner of the app screen and it will take you to the Main Menu.
Since Observations can be configured differently for each Project, start by clicking “Projects.”
You are now taken to a list of the Projects that have been activated for you.
Projects are created and assigned to users from the administrator website. If you do not see your Project listed here, please contact your Administrator. They may need to either create the Project or assign that project to you.
Click on a Project and then click on “Observations.”
You have the choice of either clicking “New” or “Edit.” Click “New” to start a new Observation.
The app will now display a list of Categories. Use the Search field to type a keyword or scroll down the list and click on your Observation category.
The app will now take you to a list of questions within that Category.
At the top of each observation category is a button for “General Observation Notes.” This is a free note field that you can use to provide context to the observation.
For example, you may note what was occurring in the workplace, weather conditions, etc.
When a General Observation Note is added, a date and time stamp is added with your name. Multiple General Observation notes may be added. And, General Observations are displayed at the top of the Observation report.
All answers to the questions are noted as N/A or Not Applicable unless they are answered.
From the question list, you may swipe left to create an issue or swipe right to track a positive observation. Or, click the question.
When you click on a question, the question expands and allows you to choose from three options. Answering “Yes” to the question implies that the risk is being mitigated. “Follow Up Required” means that an issue has been created based on the very specific risk noted in the question. Finally, “Issue Resolved” means that an issue has been targeted and has now been resolved.
Depending on the answer to the question, different fields are created within each question.
First, when a question is answered “Yes,” you will be able to upload an infinite number of photos using the “Add New Photo” button.
You can either take a photo from your mobile device or upload a picture from your library. When a picture is added, it will be noted with your name, date and time that the photo was uploaded.
To add a note, click “Add Note.” You have a choice of either typing in a note or using the voice dictation software within the device.
The Party Observed box allows you to type in the name of the person or company being observed. If your administrator uploaded a list of Parties Observed on the administrator website, a dropdown will allow you to choose from a list of Parties Observed.
The reference box allows companies to input specific text that is applicable to the observation. This could refer to a column line or an area of the facility, a room number, etc.
Finally, there is a button that allows you to send this specific question to someone via email by clicking “Send Details By Email.”
The recipients of the email will be sent a link to the question and includes all of the fields above. This is a real-time link - meaning that whenever anyone opens this link they will always be provided with the current status of the risk (most recent status, all photos, all notes, etc.). By providing a link instead of a pdf, it provides real-time status of the issue without having to resend the updated information each time.
If you answer the question “Follow Up Required” then you will be asked to choose a Severity. There are three choices: Low Severity, Medium Severity and High Severity.
You also have the ability to assign this issue to someone either within your organization or outside of the organization.
To assign an issue to someone within the organization, click “Assign Internal Employee.”
You will then choose from a list of active users in the organization. Multiple users may be chosen. The app will now display all of the users on the question screen with the time and date that they were assigned the issue.
That assigned user will then be sent a push notification to their mobile device notifying them they have been assigned the issue. The user will notice that the status of the issue has been changed to “Pending Review.”
The people who have been assigned the issue will then be able to click into the question from their mobile app. They can change the status, add photos, add notes and add a Corrective Action.
They can then click “Submit for Approval.”
You will be notified via a push notification that additional information has been submitted as the status of the issue will be changed to “Pending Approval.”
You can also assign issues to external parties. This is done by sending the question to people using their email address.
To assign an external user, click “Assign External Worker.” The app will then access the phone’s directory to search for your contacts. Click the contact that you want to assign the issue to by clicking the checkbox to the right of their name.
Click the “Assign Issue” button at the bottom. Those people will then be listed in the Assigned list on the question screen with an “EXT” next to their name.
When the external party opens the link via their email, they will be required to fill out their first name, last name, company name and email address. This information will now be displayed on your assignee list instead of EXT.
If you are satisfied that the issue has been resolved, you can change the status to “Issue Resolved.” You are then required to add a “Corrective Action” to close out the issue.
When an issue is noted in the field and the issue is resolved immediately the status of the question should immediately become “Issue Resolved.” That way, the issue has been noted and the issue has been resolved. Conversely, if you choose “Yes” then the underlying issue was never accounted for and cannot be tracked within the analytics.
You are also able to copy a question in the list. Once a question has been answered, the copy icon will appear to the right of the question. Clicking on the icon will bring up a notice screen asking “Are you sure you want to create a new copy of the question?” Click “OK” to copy the question. Clicking “Don’t ask again” will prevent that message from appearing again.
There is also a COPY QUESTION button at the bottom of each question that works the same way.
You should then continue answering questions until the Observation is complete.
At the bottom of the Observation, you have the option to add your signature. To do this, click “Add Signature.”
You can then sign using your finger and type in your name in the “Enter Name” field. Once you have typed your name the first time it is stored in the system and each time you begin to type your name, it will remember your name.
You also have the ability to send all of the information from the Observation via email to relevant parties. To do this, click “Send Email” to send a real-time link in an email.
Click “Finished.” You will then see a list of all completed Observations.
Open Issue in Mobile App
You can view all of your Open Issues at anytime on the mobile app.
You can view all of your Open Issues at anytime on the mobile app. Click the home icon in the top right corner of any of the mobile screens to access the Main Menu. Then, click Open Issues.
The Open Issues screen displays both “My Open Issues” and “Assigned Issues.”
“My Open Issues” are risk issues created by the you but have not been resolved. There are three filters on the top of the screen which allows you to filter by Project, Status and Severity.
Once the filters are chosen, a list of all of the Open Issues are displayed.
The list below can be sorted by Project Name or by Date by clicking on the pulldown.
You can click into any of the questions below to go to that Observation. You’ll see a “P” icon showing the issue is pending review and has not been corrected by the assigned user. An “A” means the issue has been corrected but is pending your approval. And an “X” means that the issue has not been assigned to anyone.
Once the assigned user has addressed the issue and submitted their correction for review, open the issue, review their corrections and click “Issue Resolved.” Then, click “Finished.” They’ll see that the issue has been removed from their Assigned Issues list.
“Assigned Issues” are issues that have been assigned to you by another user.
To view the “Assigned Issues,” click on the “Assigned Issues” tab. You can now Filter by Project, Status and Severity. Click into any of the questions below to go to that Observation.
Add a photo, note, or corrective action, then click “Submit for Approval.” This will notify the user who assigned you the issue that it has been corrected and requires their review.
Combined Observations in Mobile App
Combined observations provide a way for organizations to combine multiple observations into a single report. This is used when users want to combine various reports into a single pdf report rather than sending off multiple pdf reports.
Combined observations provide a way for organizations to combine multiple observations into a single report. This is used when users want to combine various reports into a single pdf report rather than sending off multiple pdf reports.
To create a combined observation, click on the Main Menu icon in the top right corner of any mobile app screen.
Then, click on the icon for the “Combined Observations.”
Use the menus at the top of screen to filter for the observations you want to combine.
Leave the filters blank to see a list of all the Observations you’ve created.
Click each observation to choose which ones to combine.
When done, click ”Combine Observations” at the bottom.
When you combine observations, you can also break down the observations by specific” Party Observed.” Party observed is an optional field that organizations can input when a question is answered in an observation.
It could be the name of the person who is being observed, a trade, or a contractor name.
To combine observations for a specific party observed, use the pull down to choose from the list.
To combine observations for all parties observed, leave the pulldown blank.
When complete, click the “Email Combined Observations” button.
You will then be taken to your device’s options for sending emails.
The report will be sent via a URL in an email where the recipient will be able click on the link for the most up to date information at any time.
Mobile Forms in the Mobile App
Mobile Forms provide ways for organizations to collect and manage data right from their mobile devices.
Mobile Forms provide ways for organizations to collect and manage data right from their mobile devices.
There are form templates in the platform for Accident Reports, Incident Reports and many others. There is also a mobile form creator that allows organizations to digitize any paper-based form and make them into a mobile form .
The administrator website configures the mobile forms so each mobile user only views the mobile forms that are applicable for their projects on their mobile device.
To access mobile forms, click “Projects,” then choose your project.
Click “Mobile Forms.” Then, click “New.”
The SafetyOne™ mobile application will list the set of mobile forms that are available for that project.
For this example, we will choose our “Daily Report (Sample)” form. However, all of the mobile forms work the same way.
Note, your device may ask you to track your location. If you choose “Yes” then this will allow all forms to be tagged with GPS coordinates and will help filling out certain fields such as addresses within mobile forms.
When a form has a field with red text it means that this is a required field. Mobile forms cannot be saved unless the required fields are filled out.
The form title will automatically be filled out using the name of the form and today’s date. If you’d like to change the title to something else, click on the text and replace it.
When there is a date field, you can use the calendar function to select the date. The calendar can also be used to quickly go to another year by clicking the year button on the calendar.
When the form was created, headers were used to break up the form into different sections. To expand each section, click on the headers.
Forms can also contain “Notes.” Next to the Employee Name’s field you will notice a question mark in a circle.
This indicates that there is a note associated with that field. Clicking on the note icon will provide you with the information designed to help you fill out the field.
For this section of the mobile form, we have included a timecard. This timecard allows you to input multiple people’s time.
After filling out an employee’s name, employee ID, employee trade, employee start time and employee end time, click “+ EMPLOYEE” to add an additional employee.
Mobile forms also allows for multi-selection pulldowns. Click “Weather Conditions.” From this list, you can choose multiple options. Click on the arrow when done with the selections.
When mobile forms have a button for “Add New Photo” the user has the option to either take a photo from their mobile device or upload photos from the device’s library. To attach multiple photos, click all photos to be uploaded. Keep in mind only ten images may be uploaded at once.
When an “Add Address” button exists within a form, the app will allow you to drop a pin on a map to denote a location. The system will automatically find the address associated with the device. You can also type in the address directly by typing in the text field on the top of the map.
When you expand the Safety Recap header you will see the question “Was anyone injured on site, today?” If you choose “Yes,” then additional fields appear. This is called a nested option field.
You can also add sketches to forms. Click “Add Sketch” to add a sketch.
You can also sign forms. Click, “Add Signature.” You can sign in the bottom field and also type in your name in the text box. We highly recommend including your Employee ID after your name to ensure it’s very clear who signed it, if you have multiple employees with the same name. Once you’ve typed your name in the text field once, the app will use predictive typing to complete the name subsequent times.
You may also attach files to form. These files may be video files, Excel files, documents or PowerPoints.
Finally, you can send this form via email by clicking the “SEND EMAIL” button at the bottom of the form.
Once you’ve sent the form via email, click “Finished” to complete the form. The form is then available for supervisors and administrators to view via the administrator website.
Copy A Mobile Form in the Mobile App
Did you know that you can copy mobile form reports once they are created on the mobile device? This is useful when there are forms within your organization that are slightly changed from one day to the next and you want to update the previous day’s form information.
Did you know that you can copy mobile form reports once they are created on the mobile device? This is useful when there are forms within your organization that are slightly changed from one day to the next and you want to update the previous day’s form information.
For example, you may want to copy a daily report from the previous day and then update some of the fields and save the new form with a new name.
To copy a previous mobile form and all of its previous information, click on your project, click “Mobile Forms,” then click “Edit.”
You will see a list of all mobile forms that you have been previously created.
To find the mobile form to be copied, either use the search field or scroll through the list and find the mobile form. Then, click the copy icon on the right side of the form.
The app will ask, “Do you wish to copy this mobile report?” Click, “OK.”
You will then be taken into the copied mobile form.
You should give the report title a revised name. To change the name, overwrite the Report Title field.
When complete, click “Finished” at the bottom of the form.
You will then be taken back to the mobile forms list where both of the reports are now listed.
Toolbox Talks in Mobile App
Performing toolbox talks on the SafetyOne™ mobile app is easy and includes many features to help document these meetings in the field.
To perform a toolbox talk, click on “Projects,” then click on your Project, then click “Toolbox Talks.” Then, click “New.”
Performing toolbox talks on the SafetyOne™ mobile app is easy and includes many features to help document these meetings in the field.
To perform a toolbox talk, click on “Projects,” then click on your Project, then click “Toolbox Talks.” Then, click “New.”
The app will now display a list of toolbox talks which has been assigned to this project by your organization’s administrator.
Use the search field to search topics by keyword or scroll through the list to pick a toolbox talk. The app will then take you to the toolbox talk details.
Each of the four sections of the toolbox talk should be expanded to guide you through the toolbox talk. A best practice is to stop periodically and ask your crew questions about the toolbox talk to get them to be engaged.
At the bottom of the toolbox talk, organizations can add a note by clicking “Add New Note”.
Organizations use this section to annotate the toolbox talk with discussions made during the toolbox talk or anything specific you want to add. These notes can either be input by voice dictation or via keyboard. After each note is inputted, the date and time stamp as well as the user’s name who inputted the note is added.
Organizations are also able to gather signatures from toolbox talk participants. To do this, click “Add Signature” and then use your finger to sign the signature pad on the mobile device.
They can also type in their name under the “Enter Name” text box on the top of the screen. Once a person types in their name the first time on a specific mobile device, the device remembers their name to make it easier to type in names in the future. When names are typed in they can be easily searchable. Use an employee ID after the employee’s name if you tend to have multiple employees with the same name.
Then, click “Done.”
To add in multiple signatures, click “Add Signature” again.
Organizations are also able to add photos to their toolbox talks. To add a photo, click “Add New Photo.”
Some organizations will take a photo of the crew performing the toolbox talk or take a picture of a document (like a list of printed signatures of participants) and add it to their toolbox talk.
Organizations can send a copy of the completed toolbox talks directly from their device as well. Click “Send Email” and the app will use the device’s existing email settings to send the toolbox talk to anyone with an email address.
The email will contain a link to the completed toolbox talk. This link will always contain the most current information from the toolbox talk. So, if additional names are added later, the link will always have the most updated information.
Then, click “Finished.” This will send the data back to your organization’s database.
Policies in the Mobile App
Within the SafetyOne app, your organization can either make existing policies that are in the platform active or upload their own policies from the administrator website.
Within the SafetyOne app, your organization can either make existing policies that are in the platform active or upload their own policies from the administrator website.
Once the pdf documents are set as active, users can access them from their mobile device.
To open a policy, click on a project, the click “Policies.”
You can then search for documents by keywords by using the Search box at the top or scroll through the list and click on the Policy you want to open.
When you click on a file it may say “Downloading File” or have a loading spinner while it retrieves the document for the first time.
If the user previously opened a policy document while online then this document is also available to be viewed offline. If the user is offline then they must connect to the internet first to view the document.
File Cabinet in Mobile App
The mobile file cabinet allows users to access a library of PDF documents that have been uploaded via the administrator’s website.
The mobile file cabinet allows users to access a library of PDF documents that have been uploaded via the administrator’s website.
These files can be viewed offline after they have been opened previously on the device.
To view files in the file cabinet, click “File Cabinet” from the project screen. Then, click on the folder in the list. Only folder that are assigned to that project are available to be viewed.
Once you click into the folder, you will see a list of files available to you in the folder for that project.
Keep in mind that only file that have been uploaded to that project are available for that project.
Depending on your internet speed, you may see a “downloading file” message appear while the file is being downloaded.
Lessons Learned in the Mobile App
The lessons learned feature is a great way for an organization to focus on learning. Think about lessons learned as a suggestion box for employees to communicate with management on ways to improve the organization.
The lessons learned feature is a great way for an organization to focus on learning. Think about lessons learned as a suggestion box for employees to communicate with management on ways to improve the organization.
Capturing a lessons learned on your mobile device is easy. You will find the main button for Lessons Learned on the main menu. However, there is a Lessons Learned button on the individual Toolbox Talk screen, as well.
You can get to the main menu from any screen on the mobile device by clicking the home button on the top right corner of any screen.
Once on the main menu screen, click the “Lessons Learned” button.
You will then be shown a list of all lessons learned you have created.
There are pulldown menus for Type, Category and Priority to filter the list of lessons learned.
You can also click on any of the Lessons Learned on the list to edit them or provide additional documentation.
To create a new Lessons Learned, click “Create New Lesson” from the top of the lessons learned list.
You should then use the pulldown menus to categorize the Type, Category and Priority of the lessons learned.
A description should also be added either by voice dictation or by typing one manually.
You can also add photos by clicking “Add New Photo.”
Click “Finished” when done.
You will now be taken back to the lessons learned list and your new Lessons Learned will be available to be viewed on the administrator website.
Support in Mobile App
To access customer support for the SafetyOne™ Mobile App, go to the Main Menu in the app, or click on the home button on the top right corner of any screen within the mobile app.
To access customer support for the SafetyOne™ Mobile App, go to the Main Menu in the app, or click on the home button on the top right corner of any screen within the mobile app.
Click on the “Support” icon.
From here, you can call or send an email to our support team.
There is also a Frequently Asked Questions library you can review if you have questions.
You typically do not need to logout of the SafetyOne™ Mobile App when you are finished using it for the day. You can simply close the app on your device. The next time you launch the app, it will be ready to use. However, if you are using a shared device, you may need to logout. This would require you to log back in the next time you launch the app.
To logout of the SafetyOne™ Mobile App, click the “Logout” button.