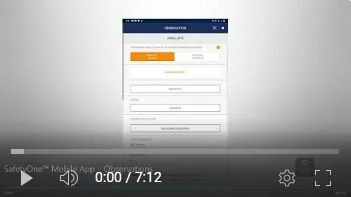Observations in the Mobile App
Observations provide a way for users to review a set of specific questions from their mobile device, add relevant documentation such as photos and notes and assign issues to internal and external parties.
To create an observation, start from the main menu on the mobile device.
If you are not on the Main Menu, click the home icon in the top right corner of the app screen and it will take you to the Main Menu.
Since Observations can be configured differently for each Project, start by clicking “Projects.”
You are now taken to a list of the Projects that have been activated for you.
Projects are created and assigned to users from the administrator website. If you do not see your Project listed here, please contact your Administrator. They may need to either create the Project or assign that project to you.
Click on a Project and then click on “Observations.”
You have the choice of either clicking “New” or “Edit.” Click “New” to start a new Observation.
The app will now display a list of Categories. Use the Search field to type a keyword or scroll down the list and click on your Observation category.
The app will now take you to a list of questions within that Category.
At the top of each observation category is a button for “General Observation Notes.” This is a free note field that you can use to provide context to the observation.
For example, you may note what was occurring in the workplace, weather conditions, etc.
When a General Observation Note is added, a date and time stamp is added with your name. Multiple General Observation notes may be added. And, General Observations are displayed at the top of the Observation report.
All answers to the questions are noted as N/A or Not Applicable unless they are answered.
From the question list, you may swipe left to create an issue or swipe right to track a positive observation. Or, click the question.
When you click on a question, the question expands and allows you to choose from three options. Answering “Yes” to the question implies that the risk is being mitigated. “Follow Up Required” means that an issue has been created based on the very specific risk noted in the question. Finally, “Issue Resolved” means that an issue has been targeted and has now been resolved.
Depending on the answer to the question, different fields are created within each question.
First, when a question is answered “Yes,” you will be able to upload an infinite number of photos using the “Add New Photo” button.
You can either take a photo from your mobile device or upload a picture from your library. When a picture is added, it will be noted with your name, date and time that the photo was uploaded.
To add a note, click “Add Note.” You have a choice of either typing in a note or using the voice dictation software within the device.
The Party Observed box allows you to type in the name of the person or company being observed. If your administrator uploaded a list of Parties Observed on the administrator website, a dropdown will allow you to choose from a list of Parties Observed.
The reference box allows companies to input specific text that is applicable to the observation. This could refer to a column line or an area of the facility, a room number, etc.
Finally, there is a button that allows you to send this specific question to someone via email by clicking “Send Details By Email.”
The recipients of the email will be sent a link to the question and includes all of the fields above. This is a real-time link - meaning that whenever anyone opens this link they will always be provided with the current status of the risk (most recent status, all photos, all notes, etc.). By providing a link instead of a pdf, it provides real-time status of the issue without having to resend the updated information each time.
If you answer the question “Follow Up Required” then you will be asked to choose a Severity. There are three choices: Low Severity, Medium Severity and High Severity.
You also have the ability to assign this issue to someone either within your organization or outside of the organization.
To assign an issue to someone within the organization, click “Assign Internal Employee.”
You will then choose from a list of active users in the organization. Multiple users may be chosen. The app will now display all of the users on the question screen with the time and date that they were assigned the issue.
That assigned user will then be sent a push notification to their mobile device notifying them they have been assigned the issue. The user will notice that the status of the issue has been changed to “Pending Review.”
The people who have been assigned the issue will then be able to click into the question from their mobile app. They can change the status, add photos, add notes and add a Corrective Action.
They can then click “Submit for Approval.”
You will be notified via a push notification that additional information has been submitted as the status of the issue will be changed to “Pending Approval.”
You can also assign issues to external parties. This is done by sending the question to people using their email address.
To assign an external user, click “Assign External Worker.” The app will then access the phone’s directory to search for your contacts. Click the contact that you want to assign the issue to by clicking the checkbox to the right of their name.
Click the “Assign Issue” button at the bottom. Those people will then be listed in the Assigned list on the question screen with an “EXT” next to their name.
When the external party opens the link via their email, they will be required to fill out their first name, last name, company name and email address. This information will now be displayed on your assignee list instead of EXT.
If you are satisfied that the issue has been resolved, you can change the status to “Issue Resolved.” You are then required to add a “Corrective Action” to close out the issue.
When an issue is noted in the field and the issue is resolved immediately the status of the question should immediately become “Issue Resolved.” That way, the issue has been noted and the issue has been resolved. Conversely, if you choose “Yes” then the underlying issue was never accounted for and cannot be tracked within the analytics.
You are also able to copy a question in the list. Once a question has been answered, the copy icon will appear to the right of the question. Clicking on the icon will bring up a notice screen asking “Are you sure you want to create a new copy of the question?” Click “OK” to copy the question. Clicking “Don’t ask again” will prevent that message from appearing again.
There is also a COPY QUESTION button at the bottom of each question that works the same way.
You should then continue answering questions until the Observation is complete.
At the bottom of the Observation, you have the option to add your signature. To do this, click “Add Signature.”
You can then sign using your finger and type in your name in the “Enter Name” field. Once you have typed your name the first time it is stored in the system and each time you begin to type your name, it will remember your name.
You also have the ability to send all of the information from the Observation via email to relevant parties. To do this, click “Send Email” to send a real-time link in an email.
Click “Finished.” You will then see a list of all completed Observations.