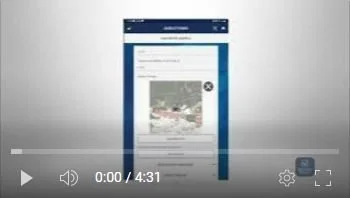Mobile Forms in the Mobile App
Mobile Forms provide ways for organizations to collect and manage data right from their mobile devices.
There are form templates in the platform for Accident Reports, Incident Reports and many others. There is also a mobile form creator that allows organizations to digitize any paper-based form and make them into a mobile form .
The administrator website configures the mobile forms so each mobile user only views the mobile forms that are applicable for their projects on their mobile device.
To access mobile forms, click “Projects,” then choose your project.
Click “Mobile Forms.” Then, click “New.”
The SafetyOne™ mobile application will list the set of mobile forms that are available for that project.
For this example, we will choose our “Daily Report (Sample)” form. However, all of the mobile forms work the same way.
Note, your device may ask you to track your location. If you choose “Yes” then this will allow all forms to be tagged with GPS coordinates and will help filling out certain fields such as addresses within mobile forms.
When a form has a field with red text it means that this is a required field. Mobile forms cannot be saved unless the required fields are filled out.
The form title will automatically be filled out using the name of the form and today’s date. If you’d like to change the title to something else, click on the text and replace it.
When there is a date field, you can use the calendar function to select the date. The calendar can also be used to quickly go to another year by clicking the year button on the calendar.
When the form was created, headers were used to break up the form into different sections. To expand each section, click on the headers.
Forms can also contain “Notes.” Next to the Employee Name’s field you will notice a question mark in a circle.
This indicates that there is a note associated with that field. Clicking on the note icon will provide you with the information designed to help you fill out the field.
For this section of the mobile form, we have included a timecard. This timecard allows you to input multiple people’s time.
After filling out an employee’s name, employee ID, employee trade, employee start time and employee end time, click “+ EMPLOYEE” to add an additional employee.
Mobile forms also allows for multi-selection pulldowns. Click “Weather Conditions.” From this list, you can choose multiple options. Click on the arrow when done with the selections.
When mobile forms have a button for “Add New Photo” the user has the option to either take a photo from their mobile device or upload photos from the device’s library. To attach multiple photos, click all photos to be uploaded. Keep in mind only ten images may be uploaded at once.
When an “Add Address” button exists within a form, the app will allow you to drop a pin on a map to denote a location. The system will automatically find the address associated with the device. You can also type in the address directly by typing in the text field on the top of the map.
When you expand the Safety Recap header you will see the question “Was anyone injured on site, today?” If you choose “Yes,” then additional fields appear. This is called a nested option field.
You can also add sketches to forms. Click “Add Sketch” to add a sketch.
You can also sign forms. Click, “Add Signature.” You can sign in the bottom field and also type in your name in the text box. We highly recommend including your Employee ID after your name to ensure it’s very clear who signed it, if you have multiple employees with the same name. Once you’ve typed your name in the text field once, the app will use predictive typing to complete the name subsequent times.
You may also attach files to form. These files may be video files, Excel files, documents or PowerPoints.
Finally, you can send this form via email by clicking the “SEND EMAIL” button at the bottom of the form.
Once you’ve sent the form via email, click “Finished” to complete the form. The form is then available for supervisors and administrators to view via the administrator website.