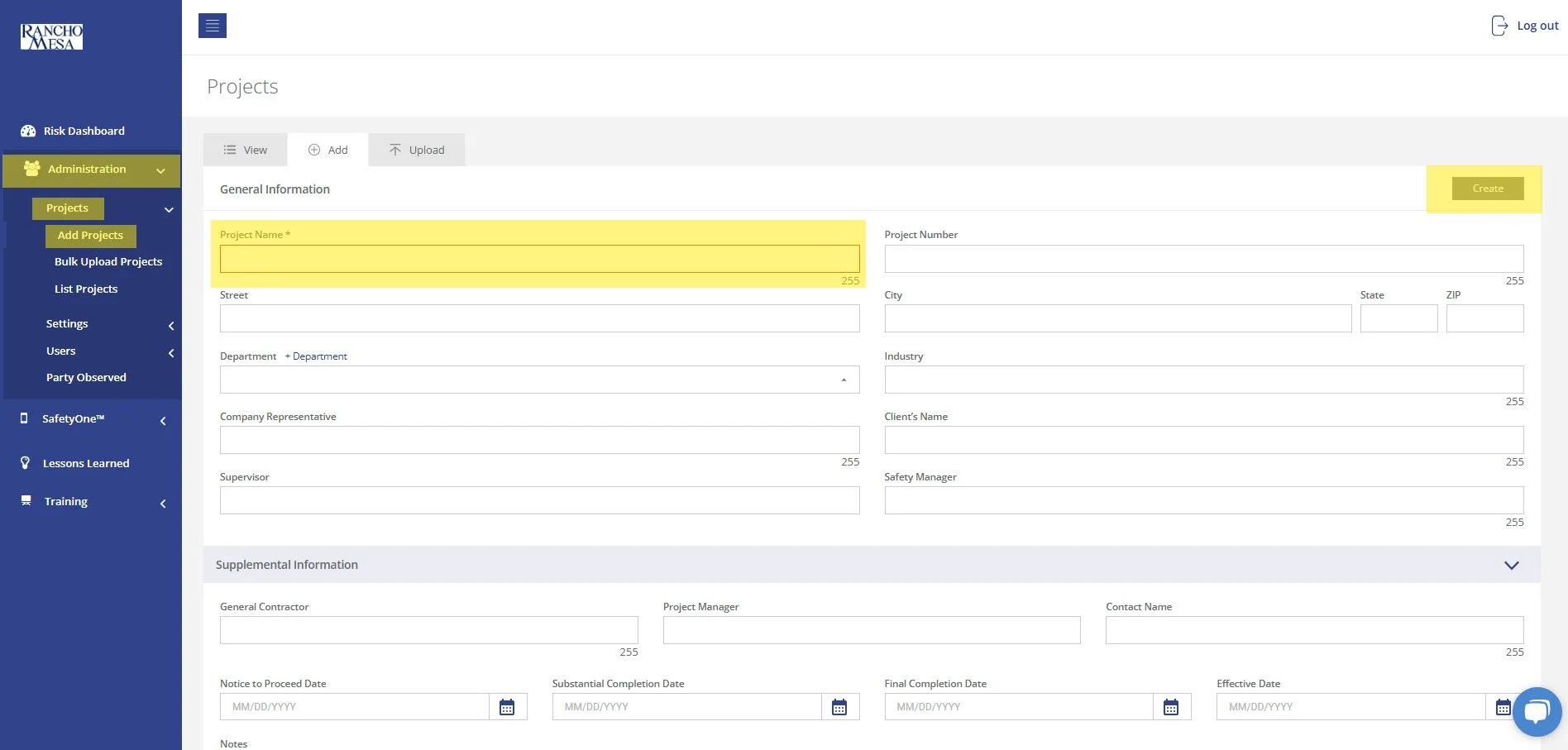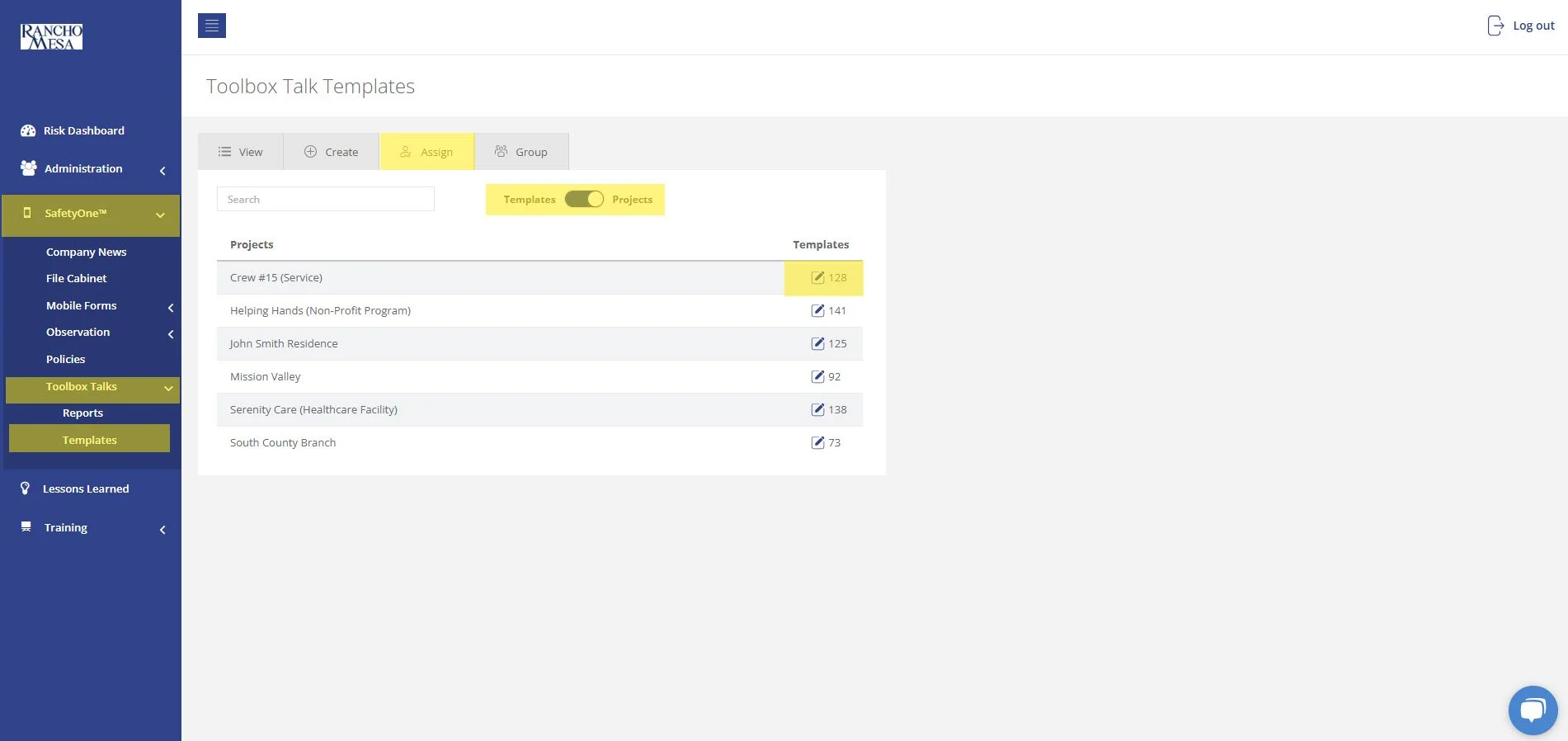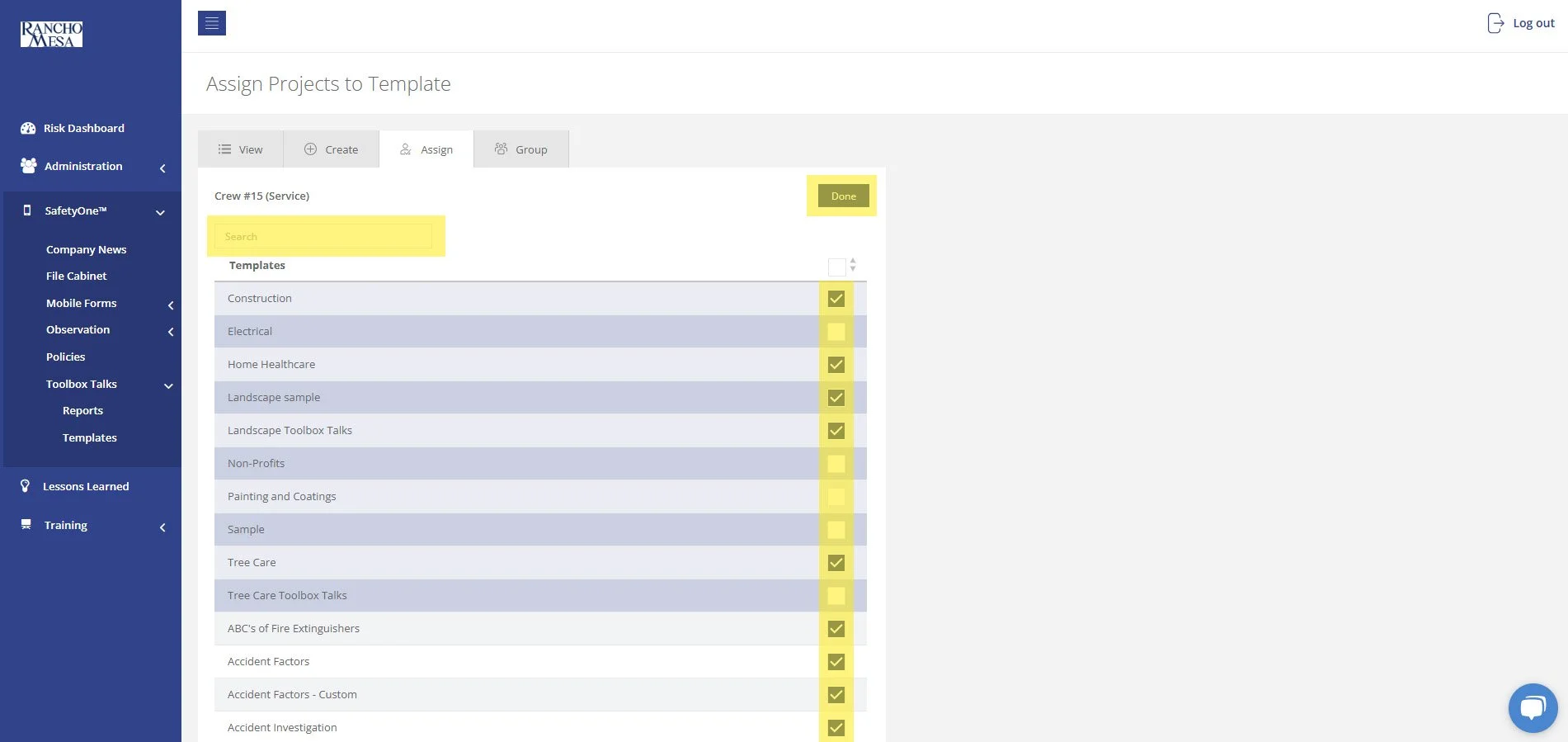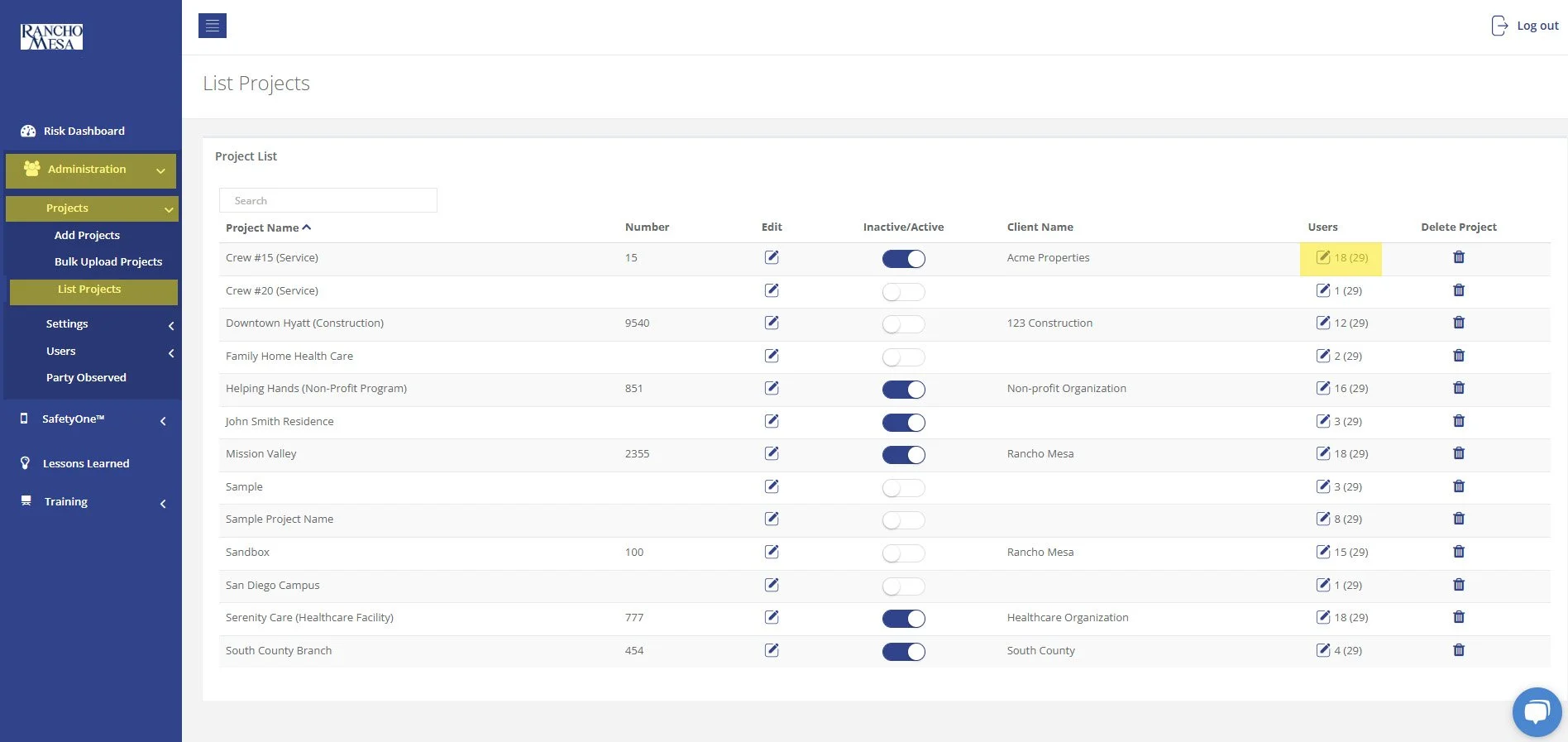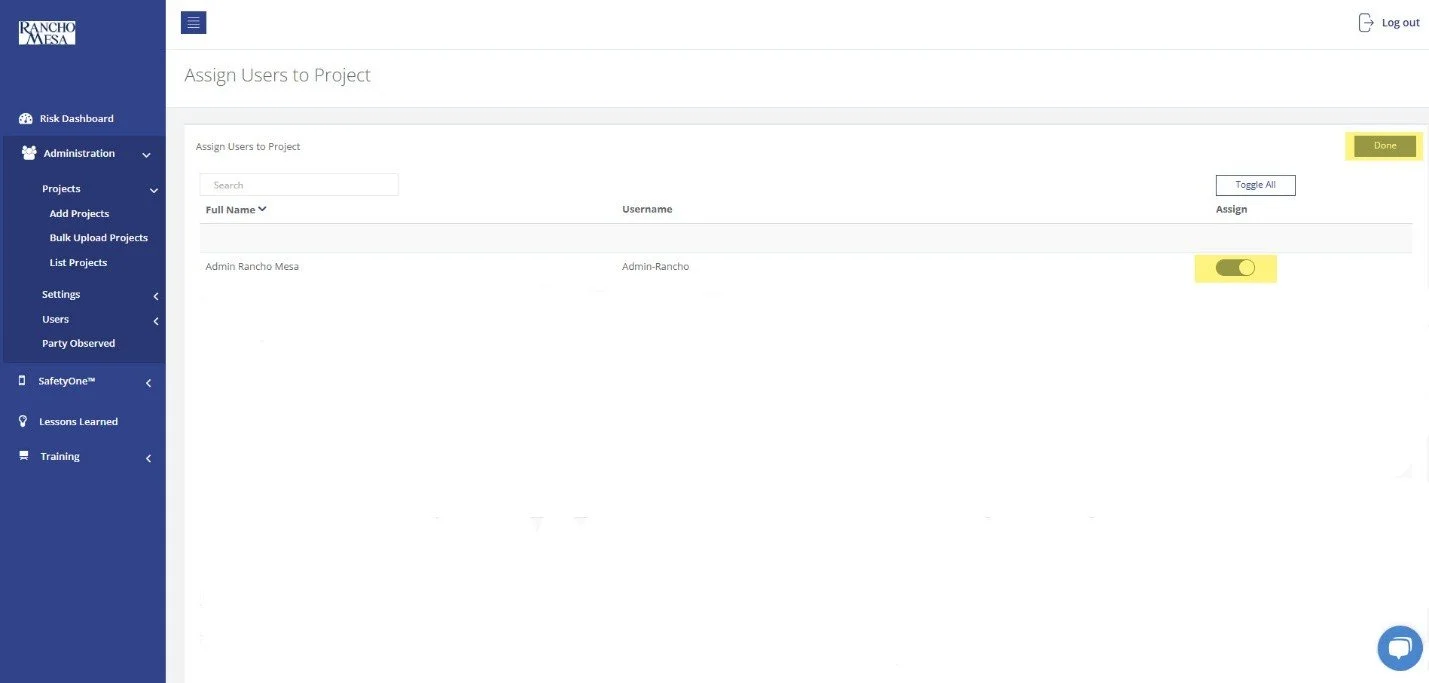How to Setup SafetyOne™ Toolbox Talks
To begin setting up your SafetyOne™ account to utilize Toolbox Talks in the mobile app, as an Administrator, log in to your SafetyOne website account.
To begin setting up your SafetyOne™ account to utilize Toolbox Talks in the mobile app, as an Administrator, log in to your SafetyOne website account.
Create a Project
Since everything in the SafetyOne mobile app is organized by individual projects, crews, facilities or programs, the Administrator will need to first create a Project for which the toolbox talk topic(s) will be assigned. If the Project has already been created, skip this step.
To create a Project, click on “Administration” in the navigation panel, click on “Projects,” then click “Add Project.” Note: the Project Name field is required; all other fields are optional). Then, click “Save.”
Assign Toolbox Talks Topic(s) to Project(s)
Now that the individual project, crew, facility or program has been added to SafetyOne, the Administrator will assign the toolbox talk topic(s) to the Project(s). This allows the SafetyOne users who are assigned to the Project to access the assigned toolbox talks.
To assign Toolbox Talks to Projects, click on “SafetyOne” in the navigation panel, click on “Toolbox Talks,” then click on “Templates.”
On the Assign tab, click the toggle switch to show a list of the Projects. Click the pencil icon under the templates column next to the project name.
Use the search box to locate the toolbox talk topics you want to assign to the project Then, click the box to the right of the topics you wish to use, then click done.
This will assign all of the selected toolbox talks to that Project at once. (Remember, even if you go to the next page of the toolbox talks list, it will remember the boxes you checked on previous pages.)
You then need to assign yourselves to this Project. To do so, select Administration, then select Projects, then select List Projects. Select the pencil icon under Users to the right of the project name and on the next screen, click on the toggle to the right of your name and then click done.
The Toolbox Talks you have selected will now be available when assigned users log in to the mobile app.
As a reminder, if you want something available on the mobile app, it has to be assigned to a project. And if you want to have access to said project and all of the documents assigned to it, you have to be assigned to the project.
To access the completed Toolbox Talk Report, once logged in to the SafetyOne Platform select SafetyOne, then select Toolbox Talks, and finally select Reports. You will be able to view and print the report by clicking on the title; or share the report via a URL link. You can export the report as a PDF by selecting the box to left of the title, selecting the three dots at the top of the list and then selecting Export PDF.
If you should require further assistance, please contact your Client Technology Specialist at Rancho Mesa.
What does each user role have access to?
There are two types of licenses, user, trainee, and recipient.
There are two types of licenses, user, trainee, and recipient.
User licenses are required for anyone who needs access to administrator functions via both the website and the mobile app. Below are descriptions of the roles that require a user license.
Administrator: have access to everything in the platform and mobile app. They can add and delete Projects and Users as well as perform any administration functions. Administrators can also create company news, delete observations, toolbox talks and forms, and configure what other users can see on their mobile devices by assigning categories, forms and toolbox talks. In all likelihood, your organization may have one or two Administrators.
Supervisor: can add, delete and edit any of the functions within the SafetyOne app section on the website but only for projects in which they are assigned. Also, when a User is setup as a Supervisor, a custom permission is displayed that allows the Supervisor to add, assign and unassign Users to projects in which they have been assigned. The Supervisor role might be used by a safety manager or project manager in a construction company, a facility director in a home health care company, or a program director in a non-profit organization. These are people who are managing one or more projects, crews, facilities, or programs.
Employee: allows access to perform tasks from the User’s mobile device but they are unable to delete or edit information from the website. Also, they are only able to view any information that they generated from the website as well as access the Learning Management System for training that they have been assigned. The Employee role may be used for Superintendents at a construction company or a manager in a human services organization.
Field Employee: are able to perform tasks from their mobile device that they have been assigned, and only access the Learning Management System for training that have been assigned. These are people who may be a foreman that is leading a crew, or a team lead within a facility. However, not all foreman or team leads need to be assigned the Field Employee role. Only assign the role if they need to complete assigned tasks in the mobile app.
Training Manager: role allows users to create training modules from the website, but they cannot log into the mobile app. This role is designed for large organizations with a dedicated training department. Smaller organizations are less likely to need this type of user role.
Trainee licenses only allows them to complete online training and generate a certificate of completion. They cannot log into the mobile application. Most regular employees, who would complete online training, fall under the Trainee role. Keep in mind, if an employee is a trainee and training history is manually documented, but no online training is assigned, you can add as many of these as you want and they won’t count towards a trainee license.
Recipient licenses only allow them to receive email notifications when Company News is sent to a Project that they are assigned. They will not set a password nor will they be able to log into the mobile application nor the website. This is used to efficiently distribute company updates to employees who otherwise wouldn’t receive notifications via the SafetyOne app. Equivalent to Trainee in pricing, if an employee with this license role is transitioned over to a User or Trainee license, they will then receive an email to set their password.